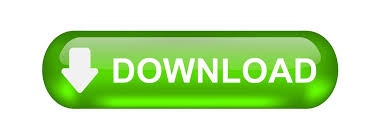
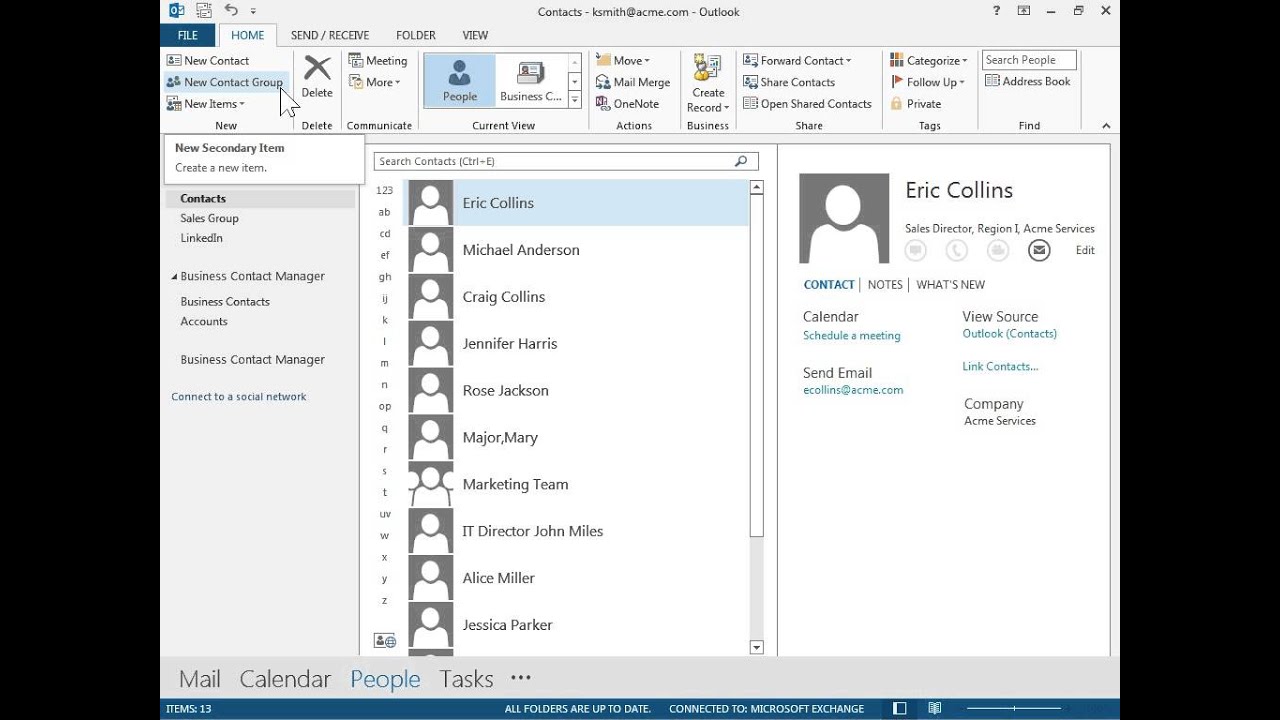
Select New Group in the Groups section.Click on the Home tab in the navigation ribbon.
Getting started with Groups in Outlook How to create a Group in Outlook 2016 Click Change View in the current view group.Click the View tab in the navigation ribbon.To manually view the status of assigned tasks: Select the check box for the Keep my task list updated with copies of tasks I assign to other people option.Select the check box for the Set reminders on tasks with due dates option.Click Tasks in the left pane in the Outlook options window.Click on the File tab in the navigation ribbon.Choose to send your response now or edit the response first.
 Choose Accept or Decline in the Manage Task group. Click on the Task tab in the navigation menu. Ensure the check box for Send me a status report when this task is complete is checked. Ensure the checkbox for Keep an updated copy of this task on my task list is checked. Fill out the subject, due or start date, status and priority fields. Enter the recipient's name or email address in the To field. Select Assign Task in the Manage Task group. Click on the Task tab in the navigation ribbon. Click New Task in the New section of the Home tab. If you choose to send a request, the recipient will receive an email, which also includes an option to have your default tasks folder shared with them. It is possible to send a shared task access request to an individual if they have yet to grant you permission. Click OK to return to the name dialog box. Find the name of the person in the address list. Click Open Shared Tasks in the Share group. Click the Folder tab in the navigation ribbon. Select or deselect the Allow recipient to view your Tasks folder option. Select or deselect the Request permission to view recipient's Tasks folder option. Select recipient(s) or a distribution group. Select Folder tab in the navigation ribbon of the Task window. Enter in details of the task, including due dates, reminders, and priority. Click the Home tab in the navigation ribbon. These screenshots are from Outlook 2010 but the screens look similar in other versions. Or use Find and replace to replace paragraph marks (^p) with spaces. If you aren't sure, Ctrl+Shift+8 to toggle marks on and off. If a name and corresponding address are on different lines, backspace to remove the paragraph mark. Use Find and Replace to replace the commas with semi-colons and tabs (^t) with a space. Remove the text "To:" "CC:" and "From:". Delete the content below the addresses and above it. I press Ctrl+A to select the signature then Ctrl+V to paste over it. Open a new message form and paste the header into it. Click in the header field of the Message options dialog and press Ctrl+A to select all, Ctrl+C to copy. To get the addresses from the Internet header
Choose Accept or Decline in the Manage Task group. Click on the Task tab in the navigation menu. Ensure the check box for Send me a status report when this task is complete is checked. Ensure the checkbox for Keep an updated copy of this task on my task list is checked. Fill out the subject, due or start date, status and priority fields. Enter the recipient's name or email address in the To field. Select Assign Task in the Manage Task group. Click on the Task tab in the navigation ribbon. Click New Task in the New section of the Home tab. If you choose to send a request, the recipient will receive an email, which also includes an option to have your default tasks folder shared with them. It is possible to send a shared task access request to an individual if they have yet to grant you permission. Click OK to return to the name dialog box. Find the name of the person in the address list. Click Open Shared Tasks in the Share group. Click the Folder tab in the navigation ribbon. Select or deselect the Allow recipient to view your Tasks folder option. Select or deselect the Request permission to view recipient's Tasks folder option. Select recipient(s) or a distribution group. Select Folder tab in the navigation ribbon of the Task window. Enter in details of the task, including due dates, reminders, and priority. Click the Home tab in the navigation ribbon. These screenshots are from Outlook 2010 but the screens look similar in other versions. Or use Find and replace to replace paragraph marks (^p) with spaces. If you aren't sure, Ctrl+Shift+8 to toggle marks on and off. If a name and corresponding address are on different lines, backspace to remove the paragraph mark. Use Find and Replace to replace the commas with semi-colons and tabs (^t) with a space. Remove the text "To:" "CC:" and "From:". Delete the content below the addresses and above it. I press Ctrl+A to select the signature then Ctrl+V to paste over it. Open a new message form and paste the header into it. Click in the header field of the Message options dialog and press Ctrl+A to select all, Ctrl+C to copy. To get the addresses from the Internet header 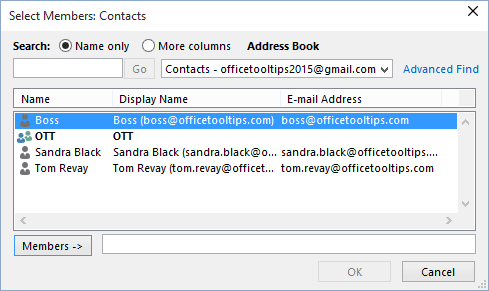
The instructions to create the DL once you have the list of addresses is below. While you can get the addresses from any semi-colon delimited or one address per line list, this page was originally written to help people who wanted to create a DL from addresses in a message they were CC'd on. This method is only needed if you use older versions of Outlook. Paste into the members field of a Contact Group form (DL).Ĭreate a DL (Contact Group) from a List of Addresses If you use Outlook 2010 or newer, you can hit Reply All then copy the addresses from the To and CC fields. In the Contacts module, use New Contact Group. The Group command will create and Office 365 Group, which is a special type of mailbox.įrom the New Items button, you need to select More Items > Contact Group.

You need to select Contact Group, not Group. Outlook, when used with Office 365 Exchange accounts, has two types of Groups available. Diane Poremsky Which Group command to use?
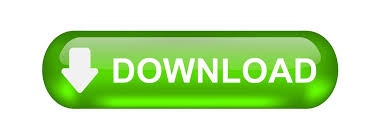
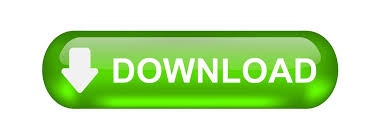
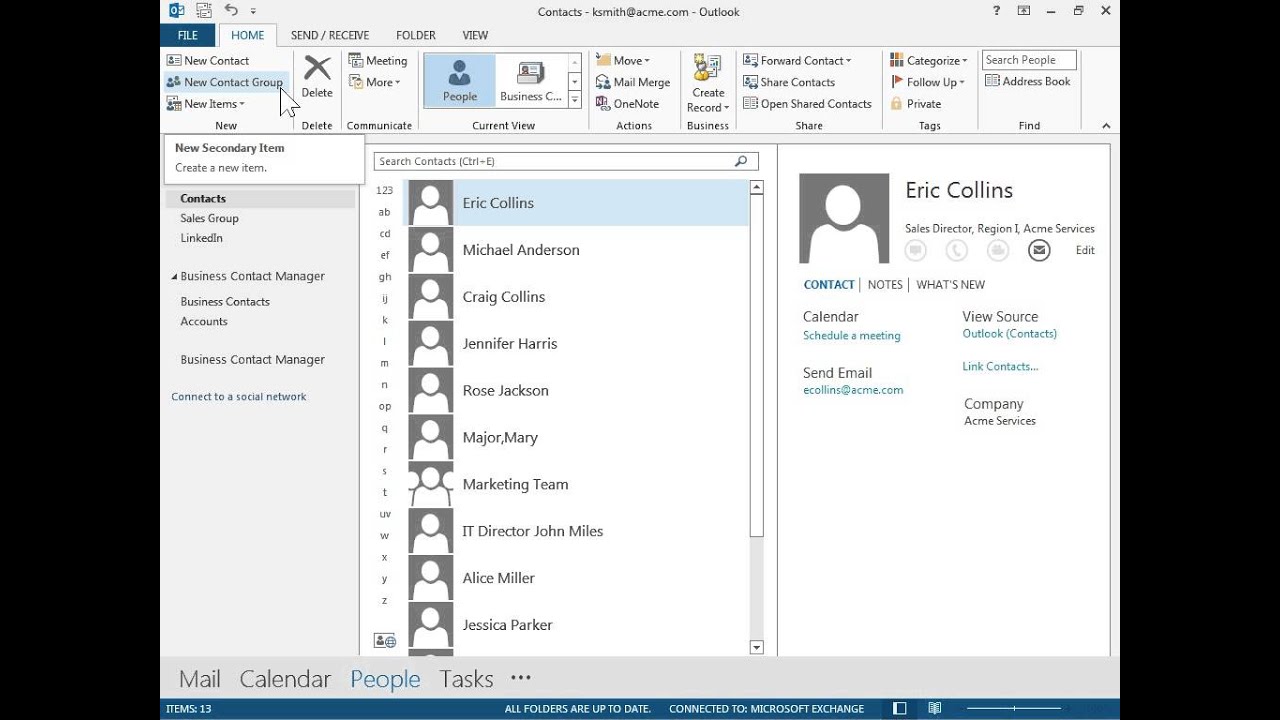

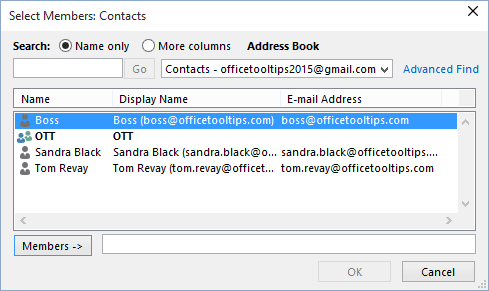

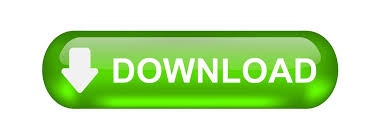

 0 kommentar(er)
0 kommentar(er)
